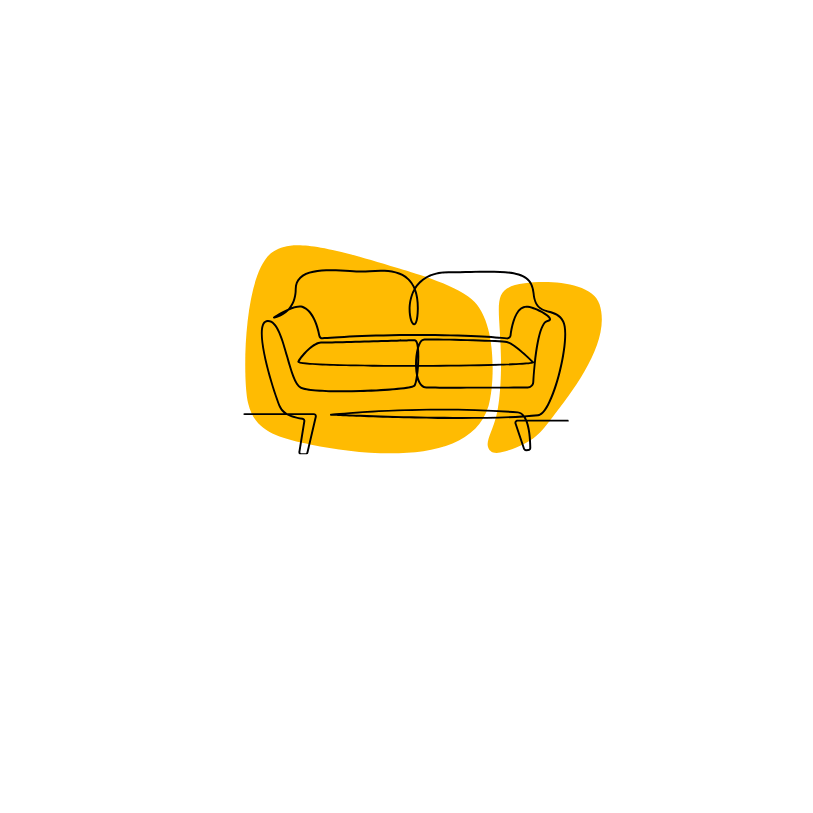In today’s wireless world, knowing how to connect your AirPods to multiple devices can enhance your experience. Whether you’re pairing them with an iPhone, laptop, or iPad, this guide provides a step-by-step approach to ensure smooth connections across your favorite devices.
How to Connect AirPods to iPhone
Connecting your AirPods to an iPhone is incredibly simple. First, open the AirPods case near your iPhone, ensuring that Bluetooth is enabled on your device. After a few moments, a pop-up window will appear on the iPhone screen. Once it does, tap the Connect button, and you’re ready to go! With this straightforward process, you’ll be able to enjoy seamless audio from your AirPods. For more support on this, visit Apple’s AirPods help page.
How to Connect AirPods to a Laptop
Connecting your AirPods to a laptop, whether Windows or Mac, can also be done easily.
For Windows:
- Head to Settings and select Devices.
- Make sure Bluetooth is enabled.
- Choose Add Bluetooth or other device, and select Bluetooth from the list.
- Open your AirPods case, hold the setup button, and your AirPods will appear on the screen.
- Finally, click Connect.
For Mac:
- Go to the Apple menu and select System Preferences.
- Click Bluetooth, ensure it’s turned on, and open your AirPods case.
- Hold the setup button on the AirPods case, and select them from the available devices.
More information is available through Microsoft Support and Apple Support for additional guidance.
How to Connect AirPods to iPad
Just like connecting to an iPhone, pairing your AirPods to an iPad is straightforward. Open the Settings app on your iPad, tap Bluetooth, and make sure it’s on. Then, open your AirPods case and bring it close to the iPad. Within a few seconds, the AirPods should appear on the device list, and you can tap to connect.
If you encounter any issues, you can refer to Apple’s detailed iPad AirPods pairing guide on Apple’s website.
How to Connect Apple Pencil to iPad
For those using an Apple Pencil, connecting it to your iPad is just as effortless:
- For the 1st generation Apple Pencil, plug it directly into the iPad’s Lightning connector, and a prompt will appear asking you to pair the devices.
- For the 2nd generation Apple Pencil, simply attach the Pencil to the magnetic connector on the side of the iPad. The device will automatically pair.
Further information is available on the Apple Support page.
How to Connect a PS4 Controller
If you’re a gamer, connecting a PS4 controller to your laptop or mobile device enhances your gaming experience. Here’s how you can do it:
For Windows or Mac:
- Use a USB cable or connect wirelessly via Bluetooth.
- In Windows, go to Settings > Devices > Bluetooth & other devices. Hold the PS button and Share button on the controller until the light bar begins flashing. Select Wireless Controller from the Bluetooth devices list.
For Mobile Devices:
- On your iPhone or Android, go to Bluetooth settings. Hold the PS and Share buttons until the controller appears, then tap Connect.
For more detailed steps, check out the PlayStation Support page.